Entdecke über 12.000 Artikel für deinen täglichen Toner- und Tintenbedarf!
Mein Tinten- und Toner Partner für die Schweiz
Hersteller nicht in der Liste? Hier finden Sie weitere Hersteller
HP Solution Center – Ein Programm für den Druckeralltag
Mit dem heutigen Drucker können Sie mehr machen, als alleine ein Dokument auszudrucken. Die heutigen Druckerarten sind wahre Multitalente und besitzen viele zusätzliche Funktionen, welche Sie in den Alltag integrieren können. Besonders der Drucker mit Scanner ist heute ein Hit und gehört in jeden guten Haushalt. Doch auch in der Industrie und dem Handel ist ein Multifunktionsdrucker die Antwort auf alle Fragen. Damit das Scannen, Drucken und Co. ohne Probleme nutzbar ist, können Sie das HP Solution Center verwenden. Dieses ist perfekt auf die Bedürfnisse von HP-Druckern angepasst, kann aber auch mit anderen Druckern verwendet werden. Es handelt sich hierbei um eine hochwertige Software von Microsoft, die es für Windows und Mac gibt. In beiden Fällen kann das HP Solution Center für schnelle Hilfe und Handhabung sorgen.
Inhaltsverzeichnis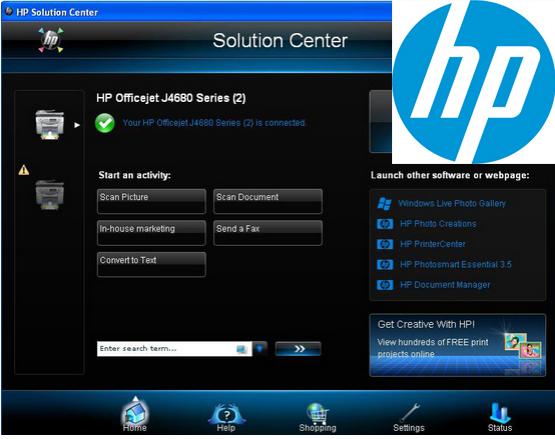
4.2. Dokument scannen
4.3. Kopieren
4.4. Faxen
4.5. Weitere Einstellungen des HP Solution Center
1. Was ist das HP Solution Center?
In erster Linie ist das HP Solution Center eine Software für Ihr Betriebssystem, mit dem Sie Ihren Drucker steuern und warten können. Sollten Sie einen Drucker von HP gekauft haben, wir eine CD mit dem HP Solution Center mitgeliefert. Ansonsten können Sie einen HP Solution Center Download aus dem Internet starten. Zusätzliches Geld müssen Sie nicht investieren, da das Programm kostenlos ist.
Im Allgemeinen stellt das HP Solution Center einen zentralen Ausgangspunkt für alle wichtigen Aufgaben des Druckers dar. Darunter fallen Faxen, Drucken, Kopieren und Scannen. Hinzu kommen viele nützliche Tipps und Ratschläge, wie der Drucker zu verwenden ist.
Auch Links zu weiterführenden Seiten, falls Probleme entstanden sind, sind beim HP Solution Center enthalten. Somit wird ein allumfassendes Service-Paket geboten, welches von Druckernutzern in Anspruch genommen werden kann.
2. Das HP Solution Center einfach und schnell installieren
Die Installation vom HP Solution Center auf Ihrem Computer ist ein Kinderspiel und sollte keine fünf Minuten dauern. Am besten nutzen Sie für die Installation einfach das Software-Installationsprogramm, welches Sie durch die Installation leitet. Lesen Sie die Beschreibung der einzelnen Softwarekomponente, damit Sie nicht unbeabsichtigte Druckerfunktionen installieren, welche Sie nicht möchten.
2.1. Schritt für Schritt Installation HP Solution Center
Ansonsten folgen Sie diesen Schritten, um HP Solution Center zu installieren:
-
Schalten Sie Ihr Gerät (Drucker) ein.
-
Ziehen Sie Ihr USB-Kabel vom Drucker oder PC ab, falls dieses bereits angeschlossen ist. Sollten Sie Ihren Drucker mit einem Netzwerk verbunden haben, trennen Sie diese Verbindung nicht.
-
Rufen Sie den HP Support auf und gehen Sie weiter zu Software und Treiber.
-
Hier gibt es diverse Optionen, wie Sie Ihren Drucker identifizieren können. Wählen Sie eine aus und führen Sie sie aus.
-
Ist Ihr Drucker identifiziert, wird die Seite „Software und Treiber“ angezeigt.
-
Wählen Sie Ihr Betriebssystem und klicken Sie auf „Senden“.
-
Im Anschluss wird eine Liste mit Treibern und Downloads angezeigt.
-
Klicken Sie unter dieser Liste auf Herunterladen.
-
Sollten Ihnen das Fenster „HP-Download- und Installationsassistent“ angezeigt werden, wählen Sie HP-Download- und Installationsassistent verwenden aus oder „Nur herunterladen“ und klicken Sie auf „Weiter“.
-
Befolgen Sie die Anweisungen, welche auf dem Bildschirm angezeigt wird, um den Treiber auf Ihrem PC zu speichern.
-
Haben Sie sich für die Methode HP Solution Center herunterladen entschieden, dann öffnen Sie den Ordner, in dem Sie die Software gespeichert haben und doppelklicken Sie die Datei. Befolgen Sie dann die HP Solution Center Anleitung auf dem Bildschirm, um die Datei zu installieren.
Tipp: Bei der Installation können Sie HP Solution Center auf Deutsch umstellen, für die leichter Handhabung.
3. HP Solution Center ist nicht zu finden
Haben Sie Ihre Druckersoftware im vollen Funktionsumfang installiert, dann ist auch das HP Solution Center automatisch installiert worden und sollte für Sie zur Verfügung stehen. Ist dies nicht der Fall, überprüfen Sie ob HP Solution Center in der Liste der installierten Programme vorzufinden ist. Dies können Sie mit einigen einfachen Schritten prüfen.
Windows 8: Klicken Sie mit der rechten Maustaste auf den Start-Schaltfläche und danach auf die linke untere Ecke des Bildschirms. Klicken Sie anschließend auf Suchen und geben Sie Solution Center in das Suchfeld ein.
Windows 7 / Vista: Klicken Sie auf das Windows-Symbol und danach auf „Alle Programme“ und anschließend auf den Ordner „HP“.
Windows XP: Klicken Sie ebenfalls auf Start und auf „Alle Programme“. Auch hier sollte im Order „HP“ das Solution Center vorhanden sein.
Sollten Sie das HP Solution Center immer noch nicht gefunden haben, dann haben Sie die Software nicht in ihrem vollen Funktionsumfang installiert. Es kann auch sein, dass Sie die Drucksoftware deinstalliert haben oder ein Basistreiber wurde möglicherweise aus dem Internet heruntergeladen und installiert.
Um das Problem nun zu beheben, müssen Sie die Software von der originalen Installations-Disk oder einem Software-Download mit vollem Funktionsumfang von der HP-Webseite installieren.
4. Die Funktionen vom HP Solution Center
Die Hauptfunktionen vom HP Solution Center liegen im Bereich Scannen, Kopieren und Faxen. Zwar werden Sie diese Möglichkeiten auch am Drucker bedienen können, doch mit HP Solution Center werden Sie zahlreiche Zusatzfunktionen und Einstellungsmöglichkeiten erhalten, welche Ihren Alltag mit dem Drucker noch angenehmer machen.
Um alle Funktionen vom HP Solution Center und den Drucker zu nutzen, müssen Sie zuerst den Drucker anschalten. Starten Sie nun das HP Solution Center und entdecken Sie die zahlreichen Funktionen, in diesem Sie im linken Bereich einer dieser auswählen.
4.1. Bild scannen
Möchten Sie ein Bild scannen, müssen Sie die gewünschte Schaltfläche auswählen. Danach öffnet sich ein neues Fenster und Ihr HP-Produkt beginnt mit dem Scan-Vorgang.
Ist der Scan abgeschlossen, werden Sie eine Vorschau des Bildes sehen. Sie können direkt mit dem Ergebnis zufrieden sein und unten rechts im Bildschirm das Ergebnis akzeptieren.
Gefällt Ihnen das Ergebnis nicht, können Sie oben rechts diverse Einstellungen vornehmen, wie Helligkeit, Auflösung oder Größe, um das Ergebnis Ihren Vorstellungen anzupassen.
Haben Sie den Scan akzeptiert, wird dieser erneut durchgeführt und gespeichert. Den Speicherort können Sie vorher auswählen.
4.2. Dokument scannen
Bei einem Dokument haben Sie andere Möglichkeiten, als bei einem Bild. Sie können vorher auswählen, ob Sie dieses in Farbe, Graustufen oder Schwarzweiß speichern möchten.
Anschließend können Sie auswählen, ob Sie das Dokument als Bild-Datei speichern möchten oder es direkt in einem Programm (Word oder Paint) geöffnet werden soll.
Möchten Sie Ihr Dokument als Bild abspeichern, haben Sie zahlreiche Dateitypen zur Auswahl. Sie könenn natürlich auch die herkömmlichen JPEG oder PNG wählen. Setzen Sie anschließend unter dem Punkt „Vorschau anzeigen“ einen Haken, falls Sie weitere Einstellungen vornehmen möchten. Reicht Ihnen der einfache Scan aus, können Sie diesen Haken entfernen und müssen nur auf den Button „Scannen“ klicken.
4.3. Kopieren
Im besagten Menü wählen Sie den Punkt „Kopierer“ aus, bis sich das nächste Fenster öffnet. Dies kann bis zu 15 Sekunden dauern. In diesem Bereich können Sie diverse Einstellungen vornehmen. Sie haben die Wahl zwischen Text, Foto oder Gemischt und geben Sie die Zahl der Kopien ein. Gleichermaßen können Sie die Qualität der Kopie bestimmen. Das Format, das Papier und die Kontraste können Sie im Vorfeld ändern.
Um nun die Kopie zu erstellen, klicken Sie auf den Button „Farbkopie“ oder „Schwarzweißkopie“. Der Drucker wird seinen Dienst beginnen.
4.4. Faxen
Ein Fax zu versenden ist ganz einfach. Zuerst müssen Sie einen Empfänger auswählen. Hierzu können Sie Ihr Adressbuch verwenden oder Sie geben die Daten manuell ein.
Anschließend wählen Sie die gewünschte Qualität aus und entscheiden sich ebenfalls zwischen den Optionen Schwarzweiß oder Farbe.
Nun müssen Sie nur noch auf den Button „Fax senden“ klicken und schon wird der Vorgang gestartet.
4.5. Weitere Einstellungen des HP Solution Center
Schauen Sie einmal links im Menü werden Sie den Punkt „Einstellungen“ sehen. Hier können Sie die Funktionen Ihres Druckers konfigurieren, ohne viel zu tun. Unter normalen Umständen müssen Sie die Einstellungen nicht verändern, doch Ihnen stehen zahlreiche Möglichkeiten zur Verfügung. Zudem stehen in der Mitte drei Punkte: Shopping, Hilfe und Support und Erstellen.
Unter Shopping finden Sie Produkte aus dem Hause HP, die Sie mit einfachen Klicks bestellen können. Im Bereich Hilfe und Support werden Sie zahlreiche Lösungsansätze entdecken, falls HP Solution Center einmal Probleme machen sollte. Innerhalb von „Hilfe und Support“ werden Sie auch den Punkt „Software“ entdecken. Hier finden Sie allerlei Beiträge zu weiteren Programmen von HP, welche Sie auf Ihrem PC installiert sind.
Mit einem Klick auf das jeweilige Programm wird es direkt geöffnet und Sie können es nutzen. Natürlich gibt es auch ein Newsletter, welches Sie abonnieren können. Selbst über Handy oder Smartphone kann dieses empfangen werden.
5. HP Solution Center: Wenn es zum Störfaktor wird
Das HP Solution Center ist sicherlich ein sinnvolles Programm, welches entwickelt wurde, um Ihnen mit Ihrem HP Drucker zu helfen. Allerdings kann dieses Tool auch zu Problemen führen und zeitweilig nervig sein. Deshalb wird nicht nur häufig nach einer HP Solution Center Alternative gesucht, sondern auch die Deinstallation wird gewünscht.
Immerhin können Sie so die häufigen Pop-up-Meldungen, Fehler und Co. umgehen und das Programm komplett vom System entfernen. Zwar haben Sie in den Einstellungen vom HP Solution Center die Möglichkeit die Benachrichtigungen zu deaktivieren, doch die Software selbst bleibt erhalten.
5.1. Deaktivieren von Benachrichtigungen
-
Schalten Sie Ihren PC ein und gehen Sie auf „Start“ und im Anschluss auf „Computer“. Öffnen Sie das Laufwerk C und anschließend „Program Files“.
-
Öffnen Sie in diesem Bereich den Ordner „HP“ und doppelklicken Sie auf „Digital Imaging“ und danach auf „Produkt-Assistenten“.
-
Wählen Sie „Bin“ und doppelklicken Sie auf „hprbui.exe“, um den HP Produkt-Assistenten zu starten.
-
Unter Einstellungen und Benachrichtigungen wählen Sie „Disable Lösung Updates“ und klicken „OK“. Verlassen Sie den Assistenten und starten Sie das HP Solution Center.
-
Bei Einstellungen bewegen Sie den Cursor auf „Andere“ und anschließend auf „Update-Einstellungen“ und deaktivieren Sie den Haken neben „Enable Hilfe Inhalt automatisch aktualisieren“ und drücken anschließend auf „Schließen“ und beenden das HP Solution Center.
Tipp: Es gibt auch eine Möglichkeit, den Start vom Programm beim Systemstart zu verhindern. Das bedeutet, Sie können das HP Solution Center nur nutzen, wenn Sie es manuell im Vorfeld starten. Ansonsten ist es deaktiviert sowie dessen Benachrichtigungen.
5.2. Löschen vom HP Solution Center
-
Gehen Sie auf „Start“ und „Systemsteuerung“. Suchen Sie in „Programme“ und wählen Sie „Programm deinstallieren“ aus.
-
Navigieren Sie sich durch die Liste der Programme und suchen Sie das HP Solution Center. Klicken sie dieses einmalig an und wählen die Schaltfläche „Deinstallieren“ im oberen Bereich aus.
-
Folgen Sie nun nur noch den Anweisungen auf dem Bildschirm, um das Programm komplett zu entfernen. Der gesamte Vorgang kann einige Minuten dauern und es kommt vor, dass der PC neu gestartet werden muss.
-
Möchten Sie das HP Solution Center wieder nutzen, müssen Sie es wie oben angegeben installieren.
Weiterführende Drucker Hilfe
Warum haben schon über 1'500'000 Kunden bei uns gekauft?
Über 25 Jahre Erfahrung
Langjährige Erfahrung &
Kompetenz seit 1993
Kostengünstiger Versand
in der Schweiz nur CHF 5.90 Versand
Bis zu 80% sparen
durch kompatible Produkte bis zu 80% sparen bei 100% Druckqualität
Trusted Shop
Dank SSL-Verschlüsselung ist Ihr Einkauf 100% sicher
Versand am selben Tag
bei Bestellung von Lagerware bis 16:00 Uhr (Mo-Fr, Sa bis 14:00 Uhr)
Grosse Auswahl
von Druckerpatronen, Toner und Druckerzubehör für Ihren Drucker
3 Jahre Garantie
Wir gewähren Ihnen 3 Jahre Garantie auf alle Produkte
Kauf auf Rechnung
Geschäftskunden zahlen einfach und bequem per Rechnung
Mengenrabatt bis 15%
2 gleiche kompatible Produkte = 10% Rabatt
4 gleiche kompatible Produkte = 15% Rabatt
greenline - nachhaltig & umweltschonend drucken
100%
Plastikersparnis
Klimaneutraler
Versand
Umweltfreundliche
Produkt- & Versandverpackung
Hinweis: Alle genannten Bezeichnungen und Marken sind eingetragene Warenzeichen der jeweiligen Eigentümer.
Die aufgeführten Warenzeichen auf unseren Webseiten dienen ausschließlich zur Beschreibung von Produkten.
Bruttopreise verstehen sich inkl. Mehrwertsteuer, zzgl. Versandkosten und sind fett gekennzeichnet. Der Mindestmengenzuschlag von 2,90 € entfällt ab einem Bestellwert von 15 €.
1 * Gilt nur für Lagerware | * Reichweiten sind Herstellerangaben bei ca. 5% Deckung







