Entdecke über 12.000 Artikel für deinen täglichen Toner- und Tintenbedarf!
Mein Tinten- und Toner Partner für die Schweiz
Hersteller nicht in der Liste? Hier finden Sie weitere Hersteller
Randlos Drucken - Tipps & Tricks
Alle privaten und heimischen Drucker dienen der Ausgabe von Daten, Daten in Textform, in Bildern, Zeichen, in Zahlen und auch in Form von Grafiken, Fotos, Diagrammen oder ähnlichem. In vielen Fällen ist es beim drucken jedoch so, das hierbei ein Rand mit ausgedruckt wird. Dies sieht häufig nicht nur unschön aus sondern macht auch eine Nachbearbeitung des ausgedruckten Dokumentes notwendig. Auf dieser Seite zeigen wir Ihnen, wie Sie randlos drucken können und bieten Anleitungen für verschiedene Programme.
1. Drucktechniken für den randlosen Druck
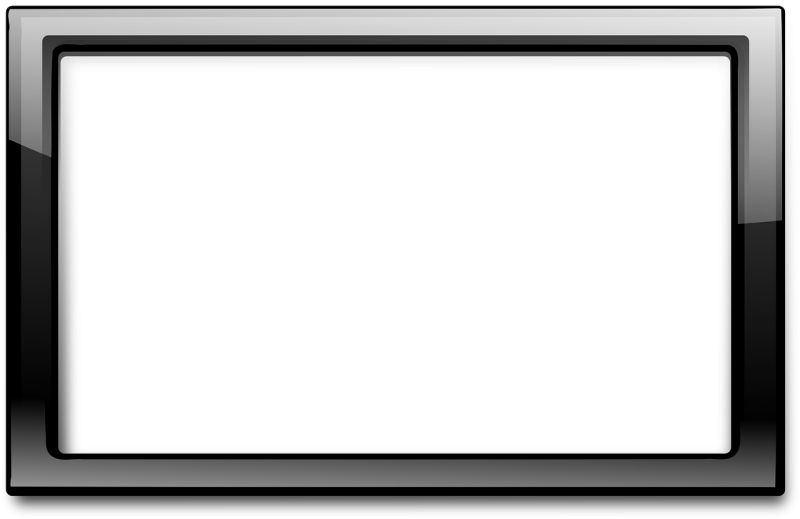 Alle bekannten Druckerhersteller wie Canon, Brother, Epson oder HP bieten sowohl Tintenstrahldrucker als auch Laserdrucker an. Die Laserdrucker arbeiten im Gegensatz zu den Tintenstrahldruckern zwar schneller und drucken Texte häufig schärfer aus, können jedoch häufig auch nicht vollkommen randlos drucken. Aber auch viele Multifunktionsgeräte dieser Hersteller bieten sich für das randlose Drucken an.
Alle bekannten Druckerhersteller wie Canon, Brother, Epson oder HP bieten sowohl Tintenstrahldrucker als auch Laserdrucker an. Die Laserdrucker arbeiten im Gegensatz zu den Tintenstrahldruckern zwar schneller und drucken Texte häufig schärfer aus, können jedoch häufig auch nicht vollkommen randlos drucken. Aber auch viele Multifunktionsgeräte dieser Hersteller bieten sich für das randlose Drucken an.
Dabei ermöglichen es diese Drucker auf allen vier Seiten ohne Rand zu drucken. Es kann passieren, dass diese Funktion nicht für alle Druckmedien und für alle Treibereinstellungen der Druckertreiber verfügbar ist.
Wählt man das randlose Drucken direkt am Drucker, so wird das auszudruckende Bild auf ein Format vergrößert, das etwas größer ist als das Papier, welches zum Druck verwendet wird. Dabei wird der Bildbereich, welcher über die Papierkanten hinausgeht, nicht mit gedruckt.
Bei den meisten Druckern dauert dieser Druckvorgang jedoch länger als ein normaler Druckvorgang und die Druckqualität am oberen und am unteren Seitenrand des Ausdruckes kann schlechter ausfallen. Daneben kann es auch passieren, dass die Seitenränder am oberen oder unteren Bereich verschmiert sind. Dies passiert vor allem dann, wenn auf andere Druckmedien als den, durch den jeweiligen Hersteller, angeratenen Druckmedien gedruckt wird. Ist dies beabsichtigt, so empfiehlt es sich vor der Ausführung von größeren Druckaufträgen, ein einzelnes Dokument auszudrucken und die Qualität dieses zu überprüfen.
2. Randlos drucken in Word
Neben der Möglichkeit des randlosen Druckens, den die einzelnen Drucker anbieten, ist es auch möglich, das randlose Drucken direkt in den Einstellungen der einzelnen Schreibprogramme einzustellen. Auf diese Weise lässt sich in Word randlos drucken wie auch das PDF randlos drucken, die Powerpoint Präsentation randlos ausdrucken und ebenso die Excel Tabelle randlos drucken, wie auch Fotos oder andere Dokumente. Beachten sollte man jedoch auch hierbei, das der verwendete Drucker das randlose Drucken ebenfalls unterstützen muss.
Das randlos drucken in Word kann dabei einfach und schnell eingestellt werden. Hierfür ist die Änderung der Einstellungen des Druckens notwendig.
Im einzelnen für Word:
-
Word öffnen
-
Den Reiter “Datei” anklicken
-
Nach unten auf “Seite einrichten” gehen
-
Es öffnet sich ein weiteres kleines Fenster
-
Alle Seitenränder im Dialogfeld auf Null stellen.
Unterstützt der Drucker das randlose Drucken, so taucht hierbei keine Fehlermeldung auf. Sollte dieser das randlose Drucken jedoch nicht unterstützen, so öffnet sich die Fehlermeldung und man kann die vorherigen Einstellungen durch das Anklicken von “korrigieren” wieder ändern. Die Seitenränder im Dialogfeld werden nunmehr automatisch auf den kleinstmöglichen Seitenrand gestellt.
Bei der Fehlermeldung hat man auch die Wahl, auf “ignorieren” zu klicken. Hierbei wird das Problem ignoriert und es kann passieren, das das auszudruckende Dokument vor allen an den oberen und unteren Rändern sowie an den Seitenrändern nicht exakt ausgedruckt wird.
Nachdem diese Schritte ausgeführt sind, kann man nunmehr unter dem Reiter “Datei” auf Drucken klicken. Im Nachhinein öffnet sich das Dialogfeld mit den Druckeinstellungen. In diesem wählt man den jeweiligen Drucker aus, welchen man verwenden möchte und öffnet dessen Eigenschaften. Dort hat man die Möglichkeit, das Format “randloses Drucken + des gewünschten Blattformates” auszuwählen. Dies bestätigt man nun mit “OK”.
Möchte man mehr als ein Dokument drucken, so wählt man zudem noch die gewünschte Anzahl der Seiten aus und bestätigt auch dies mit “OK”.
Im Anschluss daran druckt der jeweilige Drucker nunmehr ein randloses Dokument aus.
3. PDF randlos drucken
Neben den Worddokumenten können natürlich auch PDF Dokumente randlos gedruckt werden. Um das randlos drucken von PDF Dateien zu aktivieren, müssen auch hierbei die Einstellungen des Dokumentes geändert werden. Auch hierbei ist das randlose Drucken einer PDF am einfachsten, wenn auch der vorhandene Drucker dies unterstützt.
Ist dies der Fall, ändert man die Einstellungen der PDF wie folgt: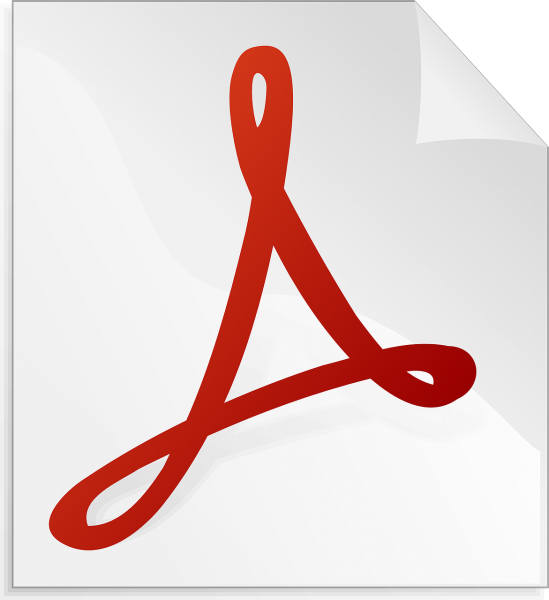
-
Mit Rechtsklick im PDF Dokument auf “Datei”
-
Option Drucken auswählen
-
Im Dialogfeld den jeweiligen Drucker auswählen
-
Die Druckeigenschaften auswählen
-
“Randloser Druck” auswählen.
Ist dies geschehen, so druckt der jweilige Drucker nunmehr ein randloses Dokument aus.
Unterstützt der jeweilige Drucker jedoch diese Eigenschaft nicht, so muss der Druckbereich des PDF Dokuments vergrößert werden.
Dies geschieht wie folgt:
-
Mit Rechtsklick im PDF Dokument auf “Datei”
-
Option Drucken auswählen
-
Im Dialogfeld den jeweiligen Drucker auswählen
-
Die Druckeigenschaften auswählen
-
Im Dialogfeld die Schaltfläche auswählen, in der die Prozentzahl des zu druckenden Dokumentes eingestellt werden kann. Diese Prozentzahl ist standardmäßig auf 100 Prozent eingestellt.
-
Die Prozentzahl kann nunmehr auf 110 Prozent (oder mehr) vergrößert werden
-
die Vorschaufunktion bietet nunmehr eine Vorschau auf das auszudruckende Dokument.
Reicht die eingestellte Prozentzahl, so kann man nunmehr auf "drucken" gehen.
Zu beachten ist jedoch, das nicht jeder Drucker die äußeren Bereiche des Druckmediums bedrucken kann. Steht kein anderer Drucker zur Verfügung, so ist nach dem Druck noch eine Nachbehandlung, wie das Schneiden, unumgänglich.
4. Randlos drucken in Powerpoint
Powerpoint wird vielfach zur Erstellung und auch zur Vorführung von Präsentationen genutzt. Auch Powerpoint bietet eine große Vielzahl von verschiedenen Inhalten zur Erstellung von Texten, Aufzählungen, Diagrammen, Texten mit Bildern und vielem mehr. Doch im Programm Powerpoint reichen die Folienhintergründe nur bis zu den Rändern des Bildschirmes. Möchte man die erstellte Präsentation jedoch ausdrucken, so entsteht dabei ein weißer Randstreifen auf dem Ausdruck. Grund hierfür ist, das viele Drucker nicht über die Option des randlosen Druckens verfügen und aus diesem Grund keine Inhalte in den Randbereich drucken. Auch innerhalb von Powerpoint lässt sich in den Druckeinstellungen der Druckrand nicht ändern.
Eine Problemumgehung auch in Powerpoint ist jedoch mit folgenden Schritten möglich:
-
Entwurf anklicken
-
Foliengröße anklicken
-
Benutzerdefinierte Foliengröße anklicken
-
Unter Ausrichten auf “Hochformat” oder “Querformat” gehen, abhängig von der Ausrichtung der zu druckenden Folie
-
Im Feld “Ansicht” auf “Notizenmaster” klicken
-
Gruppe “Platzhalter” deaktivieren
-
Das Folienbild so hinziehen, das es etwas kleiner ist als die angezeigte Seite
-
Hinteren und vorderen Randstreifen des Notizenmasters so eingeben, das dieser eine gleichwertige Breite hat
-
Nun auf “drucken” gehen und eine Testseite ausdrucken
-
Ist die Seite außermittig, so unter dem Reiter “Ansicht” und “Notizenmaster” das Bild zentrieren und erneut ausdrucken.
-
Dieser Schritt muss unter Umständen mehrmals durchgeführt werden.
Beachten sollte man, das die meisten - vor allem Tintenstrahldrucker - unregelmäßige und nicht bedrucktbare Ränder erzeugen. Powerpoint sendet seine Folien in der Größe an den Drucker, die als maximal druckbare Größe vom Druckertreiber her festgelegt wurde. Dabei kann Powerpoint jedoch nicht steuern, wo der Drucker das Folienbild auf dem Ausdruck platziert.
Bei einigen Druckern ist es jedoch möglich, gleichmäßige Ränder durch eine fingierte Seitengröße zu erzeugen. Dabei wird die Folie schon automatisch zentriert, ist jedoch etwas kleiner als auf dem Bildschirm angezeigt. Mit Hilfe solcher Drucker ist es möglich, zentrierte Ausdrucke mit Powerpoint zu erzeugen, die eine Nachbehandlung einfacher macht.
Einfacher ist es jedoch, wenn die in Powerpoint erstellte Präsentation in eine PDF Datei umgewandelt wird und diese im Anschluss randlos ausgedruckt wird.
5. Randlos drucken in Excel
Auch beim Programm Excel kann natürlich randlos gedruckt werden, wenn dies der genutzte Drucker auch ermöglicht. Ist dies nicht der Fall, so entsteht auch hier beim Excel randlos drucken ein Druckrand, den der Drucker von haus aus nicht bedruckt. Auch das Programm Excel holt sich aus den Drucker-Treiberinformationen die minimalen Randeinstellungen. Dabei spielt es keine Rolle, ob man in den Einstellungen in Excel die Seitenränder alle auf 0 stellt. Je nach Drucker besteht auch die Möglichkeit, das Seitenformat zu zoomen.
Mit einigen kleinen Tricks jedoch ist auch möglich, in Excel randlos zu drucken: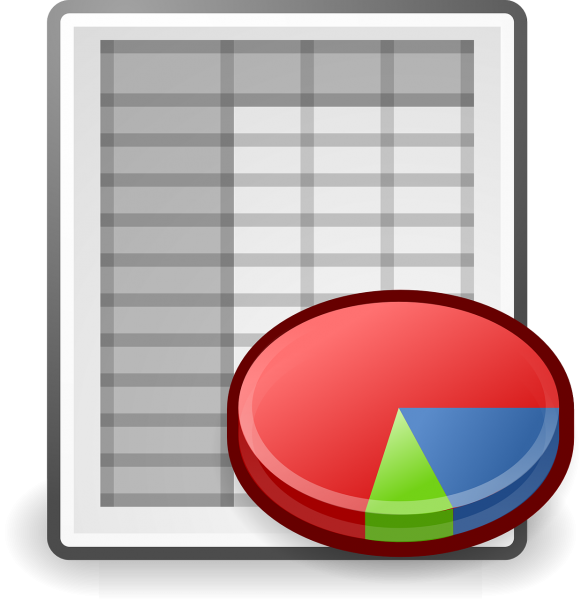
-
Seitenränder unten und oben einrichten auf 0,7 cm
-
Seitenränder links und rechts einrichten auf 0,5 cm
-
Im Tabellenblatt die Spaltenbreiten sowie die Zeilenhöhen rechts und unten so einrichten, das der Druckbereich optimal ausgenutzt wird
-
Dokument nunmehr laden
-
Dokument formatieren, hierbei die Breite (bei A4) auf 19,38 cm einstellen, Höhe der Grafik (bei A4) auf 29,4 cm einstellen
-
Die Tabelle / das Dokument Drucken
Das Dokument dürfte nunmehr seitenfüllend ausgedruckt werden.
Fazit
Mit den meisten herkömmlichen Text- und Tabellenprogrammen ist ein randlos Drucken möglich, so weit dies der Drucker auch unterstützt. Ist dies nicht der Fall, gibt es jedoch bei den meisten Programmen einige Tricks, um ein bestmögliches Ergebnis auch in diesem Bereich zu erzielen.
Weiterführende Links
Warum haben schon über 1'500'000 Kunden bei uns gekauft?
Über 25 Jahre Erfahrung
Langjährige Erfahrung &
Kompetenz seit 1993
Kostengünstiger Versand
in der Schweiz nur CHF 5.90 Versand
Bis zu 80% sparen
durch kompatible Produkte bis zu 80% sparen bei 100% Druckqualität
Trusted Shop
Dank SSL-Verschlüsselung ist Ihr Einkauf 100% sicher
Versand am selben Tag
bei Bestellung von Lagerware bis 16:00 Uhr (Mo-Fr, Sa bis 14:00 Uhr)
Grosse Auswahl
von Druckerpatronen, Toner und Druckerzubehör für Ihren Drucker
3 Jahre Garantie
Wir gewähren Ihnen 3 Jahre Garantie auf alle Produkte
Kauf auf Rechnung
Geschäftskunden zahlen einfach und bequem per Rechnung
Mengenrabatt bis 15%
2 gleiche kompatible Produkte = 10% Rabatt
4 gleiche kompatible Produkte = 15% Rabatt
greenline - nachhaltig & umweltschonend drucken
100%
Plastikersparnis
Klimaneutraler
Versand
Umweltfreundliche
Produkt- & Versandverpackung
Hinweis: Alle genannten Bezeichnungen und Marken sind eingetragene Warenzeichen der jeweiligen Eigentümer.
Die aufgeführten Warenzeichen auf unseren Webseiten dienen ausschließlich zur Beschreibung von Produkten.
Bruttopreise verstehen sich inkl. Mehrwertsteuer, zzgl. Versandkosten und sind fett gekennzeichnet.
1 * Gilt nur für Lagerware | * Reichweiten sind Herstellerangaben bei ca. 5% Deckung







