Entdecke über 12.000 Artikel für deinen täglichen Toner- und Tintenbedarf!
Mein Tinten- und Toner Partner für die Schweiz
Hersteller nicht in der Liste? Hier finden Sie weitere Hersteller
Die Druckvorschau - Seitenansicht als hilfreiches Feature
Bevor Sie mit dem Drucken starten können, müssen Sie überprüfen, ob Ihre Datei die gewünschten Ausmaße hat. Schnell kann es passieren, dass sich Ihre Datei umformatiert, dass ein Satz auf der falschen Seite ist oder das Sie zu viele Seiten haben, die gedruckt werden sollen. Um dieses Problem aus der Welt zu schaffen, sollten Sie vor jedem Druck die Druckvorschau verwenden. Durch die Druckvorschau werden Ihnen viele Möglichkeiten offenbart. In erster Linie können Sie schon vorher sehen, wie der Drucker das Dokument ausdrucken wird. Der Maßstab, die Ränder, die Grafik und Co. werden in der Druckvorschau von Windows genau angezeigt. Hierbei haben Sie verschiedene Optionen zur Auswahl, die Ihnen bei der perfekten Positionierung Ihres Dokuments helfen werden. Gerade das klicken auf die Lupe ist sinnvoll, wenn Sie sich einen bestimmten Bereich genauer ansehen möchten. Allgemein hat die Seitenansicht viele Schaltflächen, welche Ihnen bei einem schnellen und guten Überblick über Ihr Dokument ermöglichen werden.
Inhaltsverzeichnis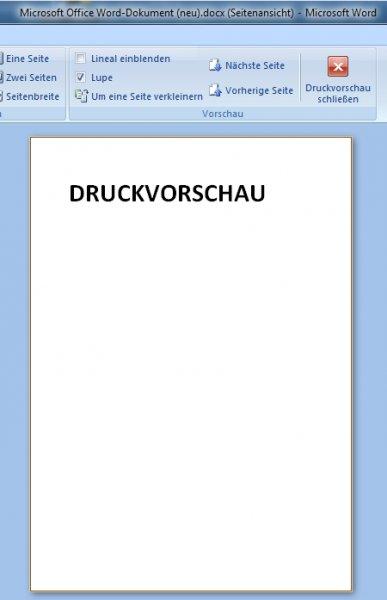
1.2. Drucker
1.3. Format
1.4. Kopienanzahl
1.5. Ausrichtung
1.6. Ränder
1.7. Oben, Links, Rechts, Unten
1.8. Kopfzeile, Fußzeile
1.9. Zurücksetzen
1.10. Elementardarstellungen
1.11. Maßstab
1.12. Hilfskonstruktion drucken
1.13. Dicke Linie
1.14. Aktive Elemente schwarz
1.15. Passive Elemente schwarz
1.16. Ränder darstellen
1.17. Kopf- und Fußzeile
1.18. Standardposition
1.19. Darstellung beim Start
1. Die einzelnen Druckvorschau Einstellungen im Detail
Im Bereich der Druckvorschau gibt es viele Einstellungen, die Sie vornehmen können. Allerdings werden Sie beim Druckvorschau bearbeiten schnell merken, dass Sie nicht genau wissen, was die einzelnen Optionen bedeuten, welche Vorteile sie Ihnen bringen oder wie Sie Ihr Dokument perfekt bearbeiten können. Damit die Seitenansicht kein Problem mehr darstellt, sollten Sie sich genau mit den einzelnen Begriffen beschäftigen. Diese finden Sie in der Regel bei jeder Druckvorschau, unwichtig ob Druckvorschau in Excel oder der Druckvorschau in Word.
Tipp: Auch im Browser sind diese Optionen vorhanden und erleichtern Ihnen den Alltag mit diesem interessanten Programmfeature.
1.1. Einstellungen
In diesem Bereich finden Sie alles, was mit Ihrem Drucker und der Seitenansicht zusammenhängt. Wichtig ist, dass Sie beim Drucken immer Ihren eigenen Drucker auswählen. In manchen Fällen kann dies die Möglichkeiten der Druckvorschau beeinflussen.
1.2. Drucker
In diesem Listenfeld können Sie das Ausgabegerät und somit Ihren Drucker auswählen. Daneben finden Sie die Option „Einstellungen“. Diese sind auf Ihrem Drucker bezogen, wobei Sie Papier- und Farboptionen bestimmten können sowie weitere Einstellungen des Druckers. Vergessen Sie nicht, Ihrem Drucker immer auf dem neusten Stand zu halten. Ansonsten kann es bei der Druckvorschau bzw. Seitenansicht und dem späteren Druck zu Fehlern kommen.
1.3. Format
Die Papiergröße wird in diesem Listenfeld ausgewählt. Im Allgemeinen übernimmt der Drucker von alleine das Format. Die nötigen Informationen (Werte des Druckbereichs), nimmt das Programm aus dem Treiber heraus.
1.4. Kopienanzahl
Sie können schon im Vorfeld der Druckvorschau einstellen, ob Sie eine oder mehrere Kopien Ihres Dokuments wünschen. Dementsprechend müssen Sie nicht immer wieder einen neuen Druck starten und die Optionen überarbeiten.
1.5. Ausrichtung
In diesem Bereich können Sie die Ausrichtung Ihres Dokuments festlegen. Die Druckvorschau ermöglicht den Druck im Hoch- oder Querformat. Je nach Wahl der Ausrichtung werden sich die Mindestwerte für die Ränder ändern. Die allgemein gültige bedruckbare Fläche errechnet sich aus dem mit Format eingestellten Druckbereich abzüglich der Breite der Kopf- und Fußzeile sowie der Breite der Seitenränder.
1.6. Ränder
In der Druckvorschau sind die Ränder ein wichtiger Bereich. Hier können Sie individuell eingeben, wie viel Rand am jeweiligen Dokument vorhanden sein soll. Noch einfacher ist es, wenn Sie die Breiten mit Drag & Drop auf die gewünschte Breite ziehen. Insofern müssen Sie nicht mit Zahlen hantieren.
1.7. Oben, Links, Rechts, Unten
Bei der Druckvorschau stellt dieser Bereich das Feld dar, in dem Ihre gewünschten Seitenränder eingegeben werden. Der Mindestwert ist von dem Drucker abhängig und wird automatisch korrigiert, falls Sie zu wenig Rand wünschen.
1.8. Kopfzeile, Fußzeile
Wie bei den oben genannte Feld können Sie hier die Breite der Fuß- und Kopfzeile einstellen. Immer bedenken: Sie stellen die Breite der Zeilen vom Seitenrand aus ein.
1.9. Zurücksetzen
Sind Sie mit Ihren Breiten oder den Kopf- und Fußzeilen nicht zufrieden, ermöglicht es Ihnen die Druckvorschau alle Daten zurückzusetzen. Sie werden auf den Standardwert gebracht und können von Anfang an erneut eingestellt werden. Die Seitenränder hängen wieder vom Drucker ab, wobei die Kopf- und Fußzeile auf standardmäßige 10 bis 20 Millimeter eingestellt werden.
1.10. Elementardarstellungen
In diesem Bereich können Sie den Inhalt der Druckvorschau bestimmen, wie er später beim Druck dargestellt werden soll. Hinzu kommt der Inhalt der Kopf- und Fußzeilen. Darüber hinaus können Sie feststellen, an welcher Position der Bildschirminhalt nach dem Start der Seitenansicht angezeigt wird.
1.11. Maßstab
Alle angezeigten Elemente unterliegen einem Maßstab, welchen Sie mit dieser Option festlegen können. Um einen gewünschten Maßstab einzugeben, klicken Sie auf das Eingabefeld und geben den Maßstab ein. Mit der Eingabetaste können Sie Ihren Wert bestätigen.
1.12. Hilfskonstruktion drucken
Während der Bearbeitung einer Seite können Sie sogenannte Hilfskonstruktion erstellen. In der Regel werden diese beim Druck nicht mit ausgedruckt. Möchten Sie sie aber auf Ihrem Blatt vorfinden, können Sie die Option „Hilfskonstruktionen drucken“ aktivieren. Damit werden diese Konstruktionen mit ausgedruckt.
1.13. Dicke Linie
Gerade bei geometrischen oder mathematischen Themen ist die perfekte Darstellung von Linien wichtig. Mit dem Kontrollkästchen „Dicke Linie“ ist es möglich, dass Linien mit ihrer wahren geometrischen Ausdehnung gedruckt werden. Ansonsten werden alle Linien mit einem einheitlichen dünnen Strich gedruckt.
1.14. Aktive Elemente schwarz
Mit einem Klick auf das Kontrollfeld „Aktive Elemente schwarz“ werden alle Elemente, welche auf den aktiven Teilbildern vorzufinden sind, in der Farbe Schwarz gedruckt. Diese Option ist sehr praktisch, wenn Sie Farben sparen möchten. Ansonsten würden bunte Darstellungen nach dem Druckauftrag mit Farbe versehen werden. Durch „Aktive Elemente schwarz“ ist dies nicht der Fall.
1.15. Passive Elemente schwarz
Ebenso interessant ist die Option „Passive Elemente schwarz“. Es werden alle Elemente auf Teilbildern schwarz gedruckt, die passiv geschaltet sind. Hierbei ist es unwichtig, ob Sie davor die Optionen Seite Arbeitsumgebung, Anzeige im Bereich Teilbild und im NDW-Fenster die Option „Elemente in passive Teilbildern in einheitlicher Farbe“ aktiviert haben.
1.16. Ränder darstellen
Die Ränder genau zu sehen kann hilfreich sein, sich ein Bild über das Ergebnis zu machen. Aktivieren Sie das Kästchen „Ränder darstellen“ und schon werden Sie einem Rahmen um Ihr Dokument sehen.
1.17. Kopf- und Fußzeile
Nach der Druckvorschau anzeigen können Sie den Inhalt der Kopf- und Fußzeile bestimmen. Gleichermaßen können Sie festlegen, ob dieser gedruckt wird oder nicht. Unter der Schaltfläche „Einstellen“ können Sie den Inhalt für die Kopf- und Fußzeile bestimmen.
1.18. Standardposition
Hier können Sie bestimmen, welche Position der Bildschirminhalt nach dem Starten der Druckvorschau hat. Zur Auswahl stehen Links unten, zentriert oder aktuelle Ansicht. Gerade der letzte Punkt ist ideal, wenn Sie individuell mit dem Dokument arbeiten möchten.
1.19. Darstellung beim Start
Die letzte Option ermöglicht es Ihnen, den Maßstab beim Druckvorschau aktivieren festzulegen. Dieser Maßstab wirkt sich ab dem nächsten Start der Druckvorschau aus. Bei der Einstellung, wie Fensterausschnitte, wird der Maßstab so gewählt, dass der gesamte Inhalt der Zeichenfläche angezeigt wird. Die Höhe und Breite sind für die Zeichenfläche maßgebend.
2. Druckvorschau einrichten unter Windows
Es ist nicht der Fall, dass jedes Programm eine eigene Druckvorschau besitzt. Allerdings können Sie das Feature unter Windows dennoch aktivieren. Die einzelnen Schritte sind ein Kinderspiel und können Ihnen viele Fehldrucke oder Probleme ersparen.
Unter Windows haben Sie die Möglichkeit, vor jedem Druck Ihr Dokument abzuspeichern. Diese Option sollten Sie sich zunutze machen.
2.1. Druckvorschau einrichten: Schritt-für-Schritt Anleitung unter Windows
In wenigen Schritten können Sie eine ideale Druckvorschau / Seitenansicht generieren, unabhängig davon, welches Programm Sie verwenden.
-
In Ihrem gewünschten Programm öffnen Sie den Drucker-Dialog mit der Tastenkombination STRG und P.
-
Sie können auch über Datei in das Druckermenü wechseln.
-
Wählen Sie in diesem Bereich den „Microsoft XPS Document Writer“ als Drucker aus.
-
Klicken Sie anschließend auf „Drucken“ und suchen Sie den Speicherort der XPS-Datei aus.
-
Öffnen Sie das eben gespeicherte Dokument und es wird eine Druckeransicht erscheinen.
-
Hier haben Sie die oben genannten Optionen und können Ihre Datei perfekt optimieren.
3. Probleme mit der Druckvorschau
Leider kann es auch im Bereich der Druckvorschau zu Fehlern kommen. Entweder liegt der Fehler „Druckvorschau funktioniert nicht“ vor oder sie fehlt komplett. Allerdings müssen Sie hier keine umständlichen Lösungswege einschlagen, sondern in wenigen Schritten können Sie Ihre Druckvorschau erneut nutzen.
Natürlich können Sie die Druckvorschau ausschalten, wenn Sie das wünschen. Hierfür müssen Sie nur in Ihre Druckoptionen gehen und den Haken hinter „Druckvorschau“ entfernen. Nun wird die Druckvorschau nicht mehr gestartet, wenn Sie einen Druckauftrag senden. Das kann wertvolle Zeit sparen, wenn Sie von Ihrem Dokument überzeugt sind. Ansonsten schalten Sie die Druckvorschau ein, damit Sie dessen Features nutzen können.
3.1. Druckvorschau funktioniert nicht: Tipps zum beheben des Problems
In wenigen Schritten können Sie Ihre Druckvorschau erneut nutzen:
-
Die Druckvorschau ist noch vorhanden, auch wenn Sie nicht standardmäßig angezeigt wird.
-
Am einfachsten können Sie eine fehlende Druckvorschau mithilfe der Schnellzugriffsleiste beheben.
-
Im linken Teil des Word-Fensters werden Sie die „Symbolleiste für den Schnellzugriff“ entdecken.
-
Am rechten Rand klappen Sie das Menü auf und wählen den Punkt „Weitere Befehle“.
-
Im oberen Menü „Befehle auswählen“ greifen Sie zu der Option „Alle Befehle“.
-
Scrollen Sie durch die geöffnete Liste, bis Sie zum Buchstaben „S“ kommen. Hier finden Sie die Seitenansicht.
-
Ein Klick auf die Seitenansicht und danach auf „Hinzufügen“ und „OK“
-
Die Druckvorschau wieder in die Schnellzugriffsleiste gelegt.
-
Sie können nun auf die Druckvorschau mit Hilfe des Lupensymbols zugreifen.
4. Die Druckvorschau im Browser nutzen
Oftmals müssen Sie nicht nur Dokumente aus Word, Excel oder anderen Windows Produkten drucken, sondern auch im Internet Explorer und diversen weiteren Browsern ist das Drucken wichtig. Vor allem, wenn Sie eine bestimmte Seite haben und deren Inhalt mit Grafiken und Co. wünschen. Dann ist die Druckvorschau beim Browser die richtige Wahl.
4.1. Druckvorschau im Browser einstellen
Die Druckvorschau im Browser einzustellen ist kein Problem:
-
Zuerst gehen Sie auf die Seite, welche Sie ausdrucken möchten.
-
Im Anschluss wechseln Sie in der oberen linken Ecke auf die Schaltfläche „Datei“ und anschließend auf „Druckvorschau“.
-
Es wird sich ein Fenster mit der Druckvorschau öffnen, wobei Sie verschiedene Optionen vorfinden.
-
Im Allgemeinen können Sie Ihren Ausdruck in Hoch- oder Querformat durchführen
-
einfach durch einen Klick auf das jeweilige Format auswählen
-
Hinzu kommen detailliertere Einstellungen, welche Sie in dem gleichnamigen Menü finden.
-
Besonders interessant ist die Option „Hintergrund drucken“.
-
Je nach Browser möchte dieser nur den reinen Text der Seite drucken, da dies Farbe und Papier spart.
-
Möchten Sie die Seite aber im originalen Zustand, dann sollten Sie einen Haken bei dieser Einstellung machen.
-
Ansonsten werden nur die Textdateien der Seite ausgedruckt.
-
Weitere Optionen sind vorhanden: Dementsprechend können Sie die Seitenränder genau Ihren Vorstellungen anpassen.
-
Gerade dieser Punkt ist sehr wichtig, damit überstehende Ränder nicht zu Druckfehlern führen.
-
Hinzu kommt, dass Sie die Internetseite auf ein kleineres oder größeres Format anpassen können, wie A3 oder A5.
-
Um den Ausdruck noch weiter zu personalisieren, können Sie die Kopf- und Fußzeile bearbeiten.
-
Fügen Sie Datum und Uhrzeit, URL oder die Seitenzahl ein.
-
Sind Sie mit der Ansicht zufrieden, können Sie die Option „Drucken“ auswählen, damit der Druck startet.
5. Weitere Druckeroptionen
Warum haben schon über 1'500'000 Kunden bei uns gekauft?
Über 25 Jahre Erfahrung
Langjährige Erfahrung &
Kompetenz seit 1993
Kostengünstiger Versand
in der Schweiz nur CHF 5.90 Versand
Bis zu 80% sparen
durch kompatible Produkte bis zu 80% sparen bei 100% Druckqualität
Trusted Shop
Dank SSL-Verschlüsselung ist Ihr Einkauf 100% sicher
Versand am selben Tag
bei Bestellung von Lagerware bis 16:00 Uhr (Mo-Fr, Sa bis 14:00 Uhr)
Grosse Auswahl
von Druckerpatronen, Toner und Druckerzubehör für Ihren Drucker
3 Jahre Garantie
Wir gewähren Ihnen 3 Jahre Garantie auf alle Produkte
Kauf auf Rechnung
Geschäftskunden zahlen einfach und bequem per Rechnung
Mengenrabatt bis 15%
2 gleiche kompatible Produkte = 10% Rabatt
4 gleiche kompatible Produkte = 15% Rabatt
greenline - nachhaltig & umweltschonend drucken
100%
Plastikersparnis
Klimaneutraler
Versand
Umweltfreundliche
Produkt- & Versandverpackung
Hinweis: Alle genannten Bezeichnungen und Marken sind eingetragene Warenzeichen der jeweiligen Eigentümer.
Die aufgeführten Warenzeichen auf unseren Webseiten dienen ausschließlich zur Beschreibung von Produkten.
Bruttopreise verstehen sich inkl. Mehrwertsteuer, zzgl. Versandkosten und sind fett gekennzeichnet.
1 * Gilt nur für Lagerware | * Reichweiten sind Herstellerangaben bei ca. 5% Deckung







