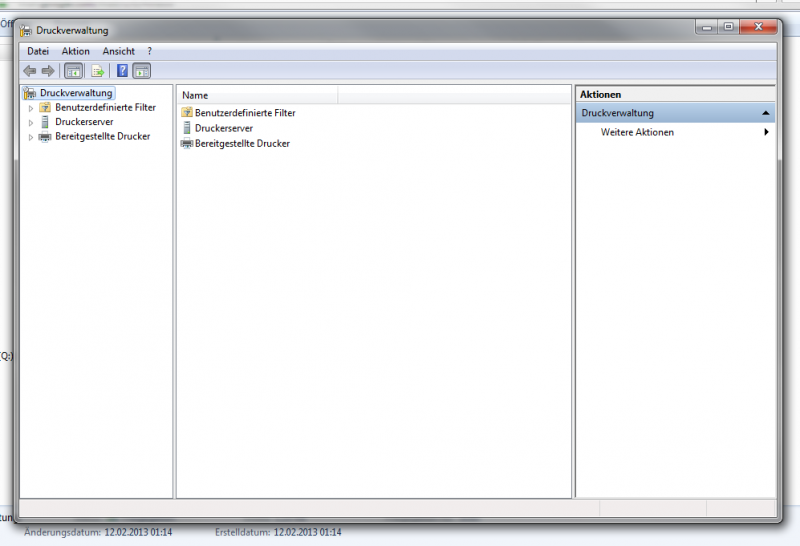Entdecke über 12.000 Artikel für deinen täglichen Toner- und Tintenbedarf!
Mein Tinten- und Toner Partner für die Schweiz
Hersteller nicht in der Liste? Hier finden Sie weitere Hersteller
Was bietet Ihnen die Druckerverwaltung?
Mit einem Begriff kommen Sie bei der täglichen Arbeit mit Ihrem Drucker immer wieder in Kontakt: Druckerverwaltung. Sicherlich können Sie sich schon grob denken, um was es sich bei der Druckerverwaltung handelt. Doch die Verwaltung hat noch sehr viel mehr Funktionen, als die simplen Einstellungen von Druckjobs, der Verarbeitung und Weiterleitung. Deswegen ist es interessant, wenn Sie sich einmal näher mit der Druckerverwaltungssoftware beschäftigen und somit die zahlreichen Möglichkeiten der Druckerverwaltung in Windows entdecken.
Inhalt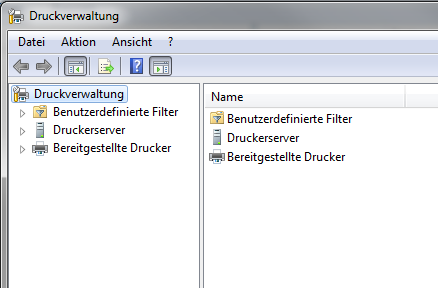
Wer sollte mit der Druckerverwaltung arbeiten?
Die Vorteile der Druckerverwaltung
Die Anforderungen an die Druckerverwaltung
Die Sicherheitsanforderungen an die Druckerverwaltung
Die Bereitstellung der Druckerverwaltung
Schritt 2: Öffnen der Druckerverwaltung
Schritt 3: Hinzufügen und Löschen von Druckerservern
Schritt 4: Anzeigen von Druckern
Schritt 5: Speichern einer programmierbaren Ansicht
Schritt 6: Erkennung von Druckerproblemen
Schritt 7: Behandeln von Druckverwaltungsproblemen
Was ist die Druckerverwaltung?
Die erste grosse und wichtige Frage die Sie sich stellen werden ist: Was ist die Druckerverwaltung eigentlich? Die Druckerverwaltung wird als MMC-Snap-In (Microsoft Management Console) bezeichnet. Mit dieser können Sie von einem wahllosen PC aus, auf dem Windows Server 2003 R2 ausgeführt wird, alle Drucker Ihres Unternehmens installieren, anzeigen und verwalten. Insofern finden Sie in der Druckerverwaltung minutengenau Details und Informationen über den Status der im Netzwerk vorhandenen Drucker und deren Server.
Optimal ist es, wenn Sie die Druckerverwaltung zur gleichzeitigen Installation von Verbindungen und Funktionen innerhalb einer Gruppe von Clientcomputern verwenden. Das bedeutet, Sie können mit dem Managed Print Service einen Drucker direkt auf mehreren PCs installieren, sodass dieser von dort aus genutzt werden kann.
Die Druckerverwaltung wird von Filtern unterstützt, welche das Auffinden von Druckern erleichtern und gegebenenfalls auf Fehler hinweisen. Zusätzlich können Sie durch den MPS E-Mail-Benachrichtungen senden oder Ghostscript ausführen, sobald ein Gerät oder der Server Ihre Aufmerksamkeit benötigt.
Besitzen Sie einen Drucker, welcher von einer Webseite bereitgestellt wird, können Sie über die Verwaltung direkt noch mehr Daten aufrufen, wie die Toner- oder Papiermenge.
Bei Bedarf können Sie diese Daten per Druckerverwaltung sogar von Remotestandorten verwalten.
Wer sollte mit der Druckerverwaltung arbeiten?
Sicherlich können Sie sich als „herkömmlicher“ Druckernutzer einmal näher mit der Druckerverwaltung Cups, Powershell oder einem anderen Modell beschäftigen, doch zum Grossteil ist die Druckerverwaltung auf folgende Zielgruppen ausgelegt:
-
Unternehmens-IT-Planer und -Designer
-
Druckadministatoren und Techniker
-
IT-Planer und -Analysten, die das Produkt auswerten
-
Early Adopters
Selbstverständlich können auch noch andere die Druckerverwaltung nutzen. Dennoch ist diese am sinnvollsten, wenn Personen sie verwenden, welche nicht nur mit einem Drucker arbeiten. Besonders in Unternehmen oder Bürokomplexen ist eine Arbeit ohne die Druckerverwaltung nicht mehr denkbar. Ansonsten müssten Sie sich mit jedem Drucker einzeln beschäftigen, was jede Menge Zeit in Anspruch nehmen könnte. Mit der Druckerverwaltung umgehen Sie dieses Problem schnell und effizient.
Die Druckerverwaltung als Admin zu starten ermöglicht viele Vorteile. In erster Linie erhalten Sie eine grosse Zeitersparnis, wenn Sie Drucker auf Clientcomputern installieren wollen. Zusätzlich können Sie leichter Druckaufträge verwalten und überwachen. Aufgaben, welche auf einen einzelnen Computer bis zu zehn Schritte erfordern, können Sie über die Druckerverwaltung in zwei bis drei Schritten an mehreren PCs gleichzeitig durchführen.
Ihnen werden in der Druckerverwaltung auch Gruppenrichtlinien zur Verfügung gestellt. Über diese können Sie die Organisation der automatischen Druckerverbindungen regeln. Des Weiteren kann die Verwaltung alleine nach Netzwerkdruckern fanden und diese im lokalen Subnetzwerk oder Ihrem Druckserver installieren.
Die Anforderungen an die Druckerverwaltung
Folgende Anforderung werden an eine Druckerverwaltung gestellt:
-
Sie können die Druckerverwaltung nur auf PCs installieren, welche den Windows Server 2003 R2 ausführen können.
-
Sie können durch die Druckerverwaltung den Drucker und dessen Rechenzentren überwachen, die auf den Druckserver vorhanden sind.
-
Sie können mehrere Drucker gleichzeitig überwachen und gegebenenfalls eingreifen.
-
Sie können Druckertreiber, auf denen das passende Betriebssystem ausgeführt wird, gleichzeitig anzeigen und installieren.
Die Sicherheitsanforderungen an die Druckerverwaltung
Es sollte nicht möglich sein, dass jeder die Druckerverwaltung direkt aufrufen kann. Immerhin ist dieses Werkzeug empfindlich und mit nur einigen Klicks kann es passieren, dass der gesamte Druckverkehr lahmgelegt wird. Deswegen müssen Sie darauf achten, dass nur der Administrator oder Mitglieder der Gruppe „Administratoren“ auf die Druckerverwaltung zugreifen dürfen. Ideal ist es, wenn Sie für administrative Routineaufgaben ein Konto anlegen, welches über eine eingeschränkte Berechtigung verfügt.
Um Änderungen durchzuführen sollten Sie nun die Druckerverwaltung aufrufen, indem Sie das Konto mit den umfangreichen Berechtigungen nutzen. Somit passiert es nicht, dass Sie die zentrale Druckerverwaltung aus Versehen lahmlegen. Dementsprechend können Sie die Druckerverwaltung im Netzwerk aufrufen und sämtliche Drucker und Server überwachen.
Hierzu sind keine verwaltungsmäßigen Berechtigungen notwendig. Möchten Sie jedoch Funktionen, wie beispielsweise das Löschen oder Hinzufügen von neuen Druckern oder Druckertreibern durchführen, müssen Sie auf Ihr anderes Konto wechseln.
Die Bereitstellung der Druckerverwaltung

Hier folgen nun die einzelnen Schritte zur Bereitstellung der Druckerverwaltung und viele nützliche Praxis-Tipps.
Schritt 1: Installation der Druckerverwaltung
Es kann durchaus vorkommen, dass auf einem PC die Druckerverwaltung fehlt. Ebenso kann das Problem „Druckerverwaltung startet nicht“ damit behoben werden, dass Sie die Druckerverwaltung erneut installieren.
Die Installation erfolgt über die Aktualisierung oder das Hinzufügen der Serverfunktion.
Achten Sie darauf, dass der PC, auf dem die Druckerverwaltung ist, kein Druckerserver sein muss.
Druckerverwaltung installieren - Nun führen Sie folgende Punkte aus:
-
Klicken Sie auf Start und auf „Alle Programme“.
-
Gehen Sie auf „Verwaltung“ und klicken Sie auf „Serververwaltung“.
-
Wählen Sie „Funktion hinzufügen oder entfernen“ aus.
-
Im Serverkonfigurations-Assistent klicken Sie auf „Weiter“, um auf die Seite „Serverfunktion“ zu kommen.
-
Auf dieser Seite klicken Sie auf „Druckerserver“ und zweimal auf „Weiter“.
-
Folgen Sie nun den Anweisungen des Assistenten, um die Installation abzuschliessen.
Schritt 2: Öffnen der Druckerverwaltung
Haben Sie die Verwaltung installiert, öffnen Sie diese nun.
Die Druckerverwaltung öffnen ist einfach:
-
Dazu können Sie auf „Start“ und „Alle Programme“ klicken.
-
Danach auf „Verwaltung“, wo Sie die Druckerverwaltung finden werden.
Schritt 3: Hinzufügen und Löschen von Druckerservern
Die Hauptaufgabe der Druckerverwaltung ist natürlich die Hinzufügung und Entfernung von Druckerservern.
Sie können sowohl lokale Druckerserver als auch Netzwerkserver hinzufügen:
-
In der Druckerverwaltungsstruktur tippen Sie mit der rechten Taste auf Druckerverwaltung.
-
Anschliessend auf „Server hinzufügen/entfernen“.
-
Im Dialogfenster „Server hinzufügen/entfernen“ können Sie nun einer der folgenden Schritte ausführen:
-
Druckerserver angeben oder Server hinzufügen.
-
Dazu müssen Sie einen Namen eingeben oder auf Durchsuchen klicken und somit den Server auswählen.
-
Danach klicken Sie auf „Liste hinzufügen“.
-
Sie können beliebig viele Server hinzufügen und klicken nach Abschluss auf „OK“.
Folgen Sie dieser Anleitung ebenfalls, wenn Sie den Druckerserver entfernen wollen.
Schritt 4: Anzeigen von Druckern
Generell werden die Druckinformationen der Druckerverwaltungsstruktur an drei Orten gespeichert:
Dem Druckserver, dem bereitgestellten Drucker und dem benutzerdefinierten Druckerfilter.
Der Ordner „Benutzerdefinierter Druckerfilter“ enthält den Punkt „Alle Drucker“. Hier finden Sie eine dynamische Ansicht von allen Druckern, welche Sie mit der Verwaltung bearbeiten können. Alle zuvor eingefügten Netzwerkdruckerserver werden in „Druckerserver“ gespeichert.
Zu jedem dieser Server werden automatisch vier Faktoren zugewiesen: Treiber, Ports, Formulare und Drucker.
Sie haben nun auch unterschiedliche Möglichkeiten, was Sie mit Ihrer Druckverwaltung machen möchten.
In manchen Fällen ist es notwendig, dass Sie einen Druckerverwaltung Befehl, einen sogenannten CMD Befehl eingeben, wie beispielsweise bei den Gruppenrichtlinien.
Schritt 5: Speichern einer programmierbaren Ansicht
Sollten Sie mit einer Druckerverwaltung mit persönlichen Ansichten arbeiten ist es sinnvoll, diese schnellstmöglich zu speichern. Die genutzten Dateien sind MSC-Dateien.
In den Einstellungen finden Sie die hinzugefügten Druckerserver, die benutzerdefinierten Ansichten und Benachrichtigungen und die Spalteneinstellung.
All diese Punkte können Sie bequem überarbeiten und später abspeichern.
Schritt 6: Erkennung von Druckerproblemen
Die Druckerverwaltung verfügt über mehrere Funktionen mit denen Sie Druckerprobleme identifizieren und lösen können, selbst von Remotestandorten aus. Durch die Festlegung von vorher definierten Filtern können Sie schnell alle Drucker finden, welche Ihren Status nicht auf „Bereit“ stehen haben.
Ebenso können Sie die gesicherten Druckwarteschlagen einsehen.
Viele Geräte bieten, unabhängig davon, welchen Hersteller Sie verwenden, umfangreiche Statusinformationen. Diese können Sie auch über die Druckerverwaltung einsehen, wie beispielsweise der Toner- und Tintenstand oder eine geringe Papiermenge. Hinzu kommt, dass Sie bei Druckerproblemen per E-Mail benachrichtigt werden können.
Jene Funktion ist ideal, wenn Sie über Drucker an mehreren Standorten wachen müssen. Somit können Sie schneller ermitteln, falls es zu Problemen kommt. Dementsprechend weniger Aufmerksamkeit benötigt Ihre Programmüberwachung.
Achtung: Wichtig ist, dass die Druckerverwaltung ausgeführt werden muss, damit Sie die Benachrichtigungen erhalten können.
Die Druckerverwaltung verfügt über mehrere Funktionen, die Sie beim Identifizieren und Beheben von Druckerproblemen unterstützen, sogar von Remotestandorten aus. Schnell finden Sie über die Filter die Drucker, welche nicht richtig funktionieren. Ebenso können Sie die gesicherte Warteschlange einsehen.
Viele Geräte bieten Ihnen diverse Informationen, die Sie in der Verwaltung einsehen können.
Durch das genaue Beobachten des Druckers über die Verwaltung können Sie sogar Probleme beheben, bevor diese überhaupt entstehen, wie zum Beispiel das Identifizieren von geringen Papier- oder Tonermengen.
Schritt 7: Behandeln von Druckverwaltungsproblemen
Manchmal kann es passieren, dass die Druckerverwaltung nicht richtig ausgeführt wird. Sollten Sie diese mit einer Firewall zusammen verwenden, kann die Firewall die Druckerverwaltung blocken. Ebenso werden manchmal Netzwerkdruckerserver nicht angezeigt, weil die Firewall dies verhindert.
Fügen Sie in den Firewallkonfigurationen deswegen eine Datei- und Druckerfreigabe der sogenannten „Ausnahmeliste“ hinzu, um das Problem in den Griff zu bekommen.
Tipp: Sie können die Einstellungen zur Ihrer Firewall unter Windows-Firewall und der Registerkarte „Ausnahmen“ finden.
Danach sollten alle Funktionen, welche Ihnen die Druckerverwaltung zur Verfügung stellt, wieder einwandfrei funktionieren.
Das Fazit zur Druckerverwaltung
Sicherlich erscheint die Druckerverwaltung im ersten Moment etwas unübersichtlich und mächtig, doch das ist sie nicht. Nehmen Sie sich etwas Zeit und lernen Sie das Programm kennen. Es ist ein hilfreiches Werkzeug im täglichen Kampf mit Ihrem Drucker.
Glücklicherweise können Sie mit der Druckerverwaltung nicht nur auf Ihren PC zugreifen, sondern auch andere Modelle im Netzwerk. Insgesamt kann somit gesagt werden, dass es sich bei der Druckerverwaltung um ein Hilfsmittel handelt, um alle Probleme, Einstellungen und Schwierigkeiten mit einem Drucker zu klären und diesen dauerhaft einsatzbereit zu halten.
Weitere Themen
Warum haben schon über 1'500'000 Kunden bei uns gekauft?
Über 25 Jahre Erfahrung
Langjährige Erfahrung &
Kompetenz seit 1993
Kostengünstiger Versand
in der Schweiz nur CHF 5.90 Versand
Bis zu 80% sparen
durch kompatible Produkte bis zu 80% sparen bei 100% Druckqualität
Trusted Shop
Dank SSL-Verschlüsselung ist Ihr Einkauf 100% sicher
Versand am selben Tag
bei Bestellung von Lagerware bis 16:00 Uhr (Mo-Fr, Sa bis 14:00 Uhr)
Grosse Auswahl
von Druckerpatronen, Toner und Druckerzubehör für Ihren Drucker
3 Jahre Garantie
Wir gewähren Ihnen 3 Jahre Garantie auf alle Produkte
Kauf auf Rechnung
Geschäftskunden zahlen einfach und bequem per Rechnung
Mengenrabatt bis 15%
2 gleiche kompatible Produkte = 10% Rabatt
4 gleiche kompatible Produkte = 15% Rabatt
greenline - nachhaltig & umweltschonend drucken
100%
Plastikersparnis
Klimaneutraler
Versand
Umweltfreundliche
Produkt- & Versandverpackung
Hinweis: Alle genannten Bezeichnungen und Marken sind eingetragene Warenzeichen der jeweiligen Eigentümer.
Die aufgeführten Warenzeichen auf unseren Webseiten dienen ausschließlich zur Beschreibung von Produkten.
Bruttopreise verstehen sich inkl. Mehrwertsteuer, zzgl. Versandkosten und sind fett gekennzeichnet.
1 * Gilt nur für Lagerware | * Reichweiten sind Herstellerangaben bei ca. 5% Deckung